Easy steps to reset your HP laptop

Factory reset is one the ways in which you can make your PC or Laptop work fine as it used to at the time of purchase. Most of the time users opt this way when their system is totally vulnerable and is not working properly. If you too are tired of all that issues and if you are facing lags and hang you can factory reset your system which is very. The only problem with the reset is that it’ll erase all your data; so, we recommend you to backup your files before you begin.
To give out more information regarding this whole process HP Laptop Tech Support has given some important steps for you to consider in order to reset your system.

- First of all, we recommend you to back up your desired files because after this process you’ll notice your system as a brand new system at the time of purchase
- Click on the Start button which is located at the bottom left of your screen
- Then, click on Settings
- After that click on Updates & Security
- Now, click on the Recovery option
- Then, click on Get Started
- Click on Remove Everything. This will begin the resetting process of your system.
- This process will take some time and during that time, your laptop will restart for several times and make sure that your laptop is fully charged or it must be plugged in
you can also click on “keep my files”. By doing this it’ll reinstall the windows without removing your files. This may fix some problems, but might not be effective.
With these steps, you can easily reset your PC or Laptop without facing any issues, but still, if you face any issues please let us know by calling us on our official HP Technical Support Number @ +1-844-665-5777 and our experienced technicians will be really happy to help out.
Read More Blog:
How to Overclock an HP Laptop?
“Page Cannot Be Displayed” Appears While Opening Any Webpage On HP Laptop
How to remove a disc from a Dell laptop?

Disc drives in any laptop are meant to do many tasks such as playing music, playing movies and record data discs. These drivers are set in an inlet on either the side or facing of your Dell laptop. There are various ways to remove a CD from the Dell laptop. If a barrier stops you to do this, then you can use “Emergency Eject” to remove stuck discs.
Normal Operation
- Find the option Stop on your media player if you are watching a movie or video on the disc. This will stop the CD rotating and then you can open the drive box.
- Click on the Eject option located on one side of the disc player. Or, go to Computer icon, click the icon of drive and choose Eject from the drop-down list.
- This will open the disc box. Withdraw the CD by the edges and close the tray.
- Locate “Eject Disc” option and hit on it in your media player.
Stuck Disk
- If the disc has been obstructed from any reason. First of all, stop on your media player.
- Take a paper clip or plastic into the small circular opening or a small piece of wire next to the eject button on the side of the CD drive. The CD will come out from the tray.
- Once again remove the CD by the edges and then close it.
If the above method fails to solve your problem, then you need an expert’s help to fix the driver of your laptop or any other kind of issues like Dell laptop Overheating factor. If you are feeling low because of this problem on your laptop, then move your step towards Dell Customer Support Canada @ 1-844-888-3870 and get the maximum benefits from our services. We are experts in delivering laptop solutions for software as well as hardware glitches. To get 100% reliable and satisfied fixes for your PC, don’t be late to connect us.
See Also: Dell Computer Support- Imperative to avoid interruption in PC Performance
HP Support: What is the procedure of cleaning the rollers of the printer

The most accessible printing technical device ever built – HP Printers. When the device runs properly on the paper, it is the versatility of wheels that let it glow. After a due course of its usage, the components get filled with dirt and grime. To the outcome, the issue arises like wrong alignment, paper jam, etc.
HP Printer Technical Support lays down the steps for properly cleaning the rollers which is the best option in and out.
Can you clean it?
Even if you have not printed anything recently, you should still let your printer to cool down. While it is in standby mode, this can build up an appropriate amount of heat. Generally, it is the smoothness of the roller which allows the pages to input in a straight, optimum and consistent fashion. Contaminations can be removed easily with the procedure of five steps.
- Switch on the PC: No electrical interference should be allowed under any circumstance. Place your device in off mode and detach the entire power cords.
- Take out the lid: For the entire path is clear, eliminate the cover and expose the print rollers.
- Take off the sheet: Check out the roller for any paper or residue left inside the in-tray.
- Get a wet cloth and begin cleaning: As you get it exposed, check for a steel bar with three wheels. By using a rug or a dry cloth in a liquid solution, clean it off well.
- Take a new bundle of print sheet: Place a new set of paper loaded into the tray after ensuring the environment is cleaned.
There will be no disheartening if your printer is sorted and grime-free. The steps written above are easy to understand and execute. Still, if the issue puzzles you, untangle it via our HP Support Number @ 1-844-888-3870. Our specialists will assist you through the entire process; they will assist you with another solution if any other issue occurs in between.
Related Blog: HP Computer Support: A Fast and Trusted Service to Troubleshoot Your PC Issues
What is the procedure of changing the screen saver on your HP Laptop?

HP is among the largest manufacturers in the world for computer related hardware machines like laptop, PC and other hardware. Changing the wall paper or screen saver on any laptop is a very simple task. Let’s see how HP Support explains this:
For Windows 10
- Search for Appearance and Personalization and then in Personalization section, locate Change screen saver.
- This will open a new window, choose an option from the menu.
- Go to Settings button to open the settings window for the selected screen saver.
- Click Preview button to see how it looks on the desktop display. Move the mouse when finished previewing the wallpaper.
- Choose the number of minutes in the Wait field. This is the number of minutes of idleness before the screen saver opens.
- Note: Ensure that the Wait time for the screen saver is lower than a number of minutes prior the computer comes to a sleep state.
- If you wish the computer machine to require login credentials when the session is resumed, click On resume, display log on screen.
- Select OK button to save the settings and close the Display Properties window.
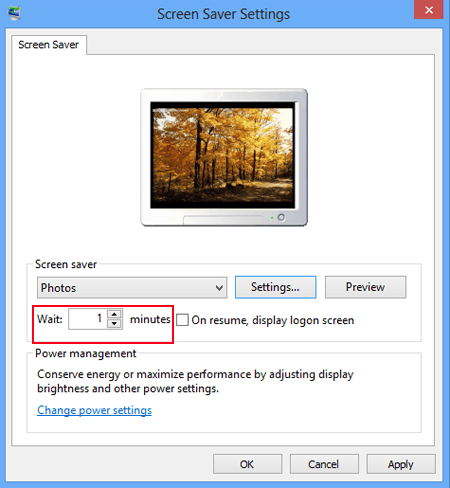
For Windows 7
- In Windows, search for Change screen saver option.
- This will make Control Panel window open where you will find this option under Personalization section.
- Choose a screen saver from the menu. Go to Settings to open the related settings.
- Click Preview to see how it displays on the desktop. Choose the amount of time in the Wait field.
- If you wish the computer machine to require login credentials when the session is resumed, click on resume, display log on screen.
- Select OK button to save the settings and close the Display Properties window.
That’s all! Do you want more information? Or, are you looking for good support to troubleshoot laptop problems? We at our organization have the brilliant engineers who are not only certified but experienced as well. Don’t think too much; we are trustworthy third-party service providers who can help you in every matter relate to your computer.
Get in touch with us at HP Support Canada @ 1-844-888-3870 to avail instant and hassle free solution for resolving laptop issues. Discuss the problem with our executives in detail and get an exact solution for your issue. Our professionals have taken care of thousands of customers and they are ready to help thousands more.
Related Blog: Perform a Hard Reset on your laptop with HP Support